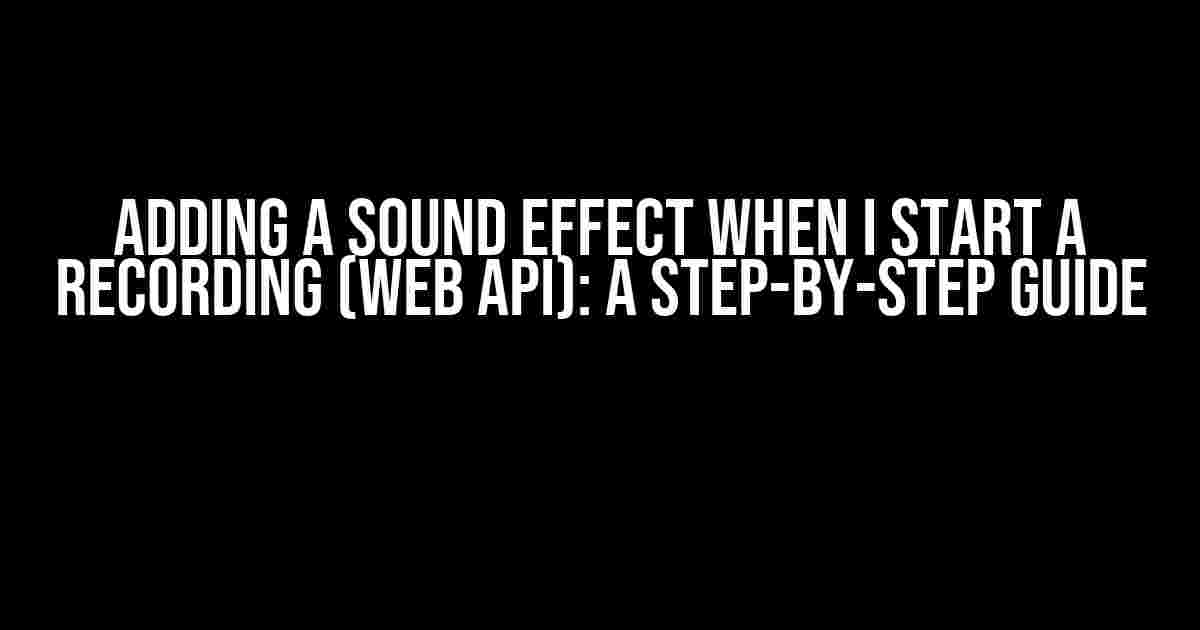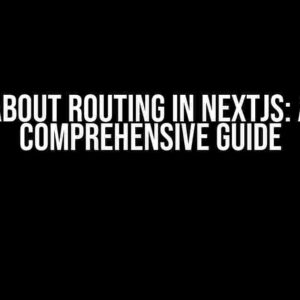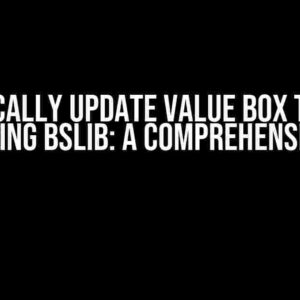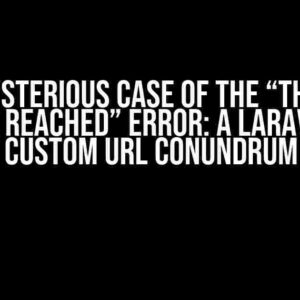Are you tired of starting your recordings with a bland, silence? Want to add some excitement and professionalism to your audio recordings? Look no further! In this article, we’ll show you how to add a sound effect when you start a recording using the Web API. Follow along, and by the end of this tutorial, you’ll be a pro at adding sonic flair to your recordings.
What You’ll Need
- A basic understanding of HTML, CSS, and JavaScript
- A modern web browser (we recommend Google Chrome or Mozilla Firefox)
- A computer or mobile device with a microphone
- A code editor or IDE (optional)
The Magic of the Web API
The Web API, also known as the Web Audio API, is a powerful tool that allows developers to create and manipulate audio in the browser. It provides a range of features, including audio recording, playback, and effects processing. In this article, we’ll focus on using the Web API to add a sound effect when we start a recording.
Getting Started with the Web API
To get started, we’ll need to create an HTML file and add a few lines of code. Open your code editor or IDE and create a new file called `index.html`. Add the following code:
<!DOCTYPE html>
<html>
<head>
<title>Adding a Sound Effect When I Start a Recording (WEB API)</title>
</head>
<body>
<h1>Adding a Sound Effect When I Start a Recording (WEB API)</h1>
<script>
// Our code will go here
</script>
</body>
</html>
Requesting Access to the Microphone
Before we can start recording, we need to request access to the user’s microphone. Add the following code to your script tag:
<script>
navigator.mediaDevices.getUserMedia({ audio: true })
.then(stream => {
// We'll add our recording code here
})
.catch(error => {
console.error('Error accessing microphone:', error);
});
</script>
This code uses the `navigator.mediaDevices.getUserMedia()` method to request access to the user’s microphone. The `audio: true` parameter specifies that we want to access the audio input device.
Starting the Recording
Now that we have access to the microphone, we can start the recording. Add the following code to your script tag:
<script>
let audioContext = new AudioContext();
let mediaStream = null;
navigator.mediaDevices.getUserMedia({ audio: true })
.then(stream => {
mediaStream = stream;
let audioTracks = stream.getAudioTracks();
let audioTrack = audioTracks[0];
let audioInput = audioContext.createMediaStreamSource(stream);
let audioRecorder = new MediaRecorder(audioInput.stream);
audioRecorder.start();
// We'll add our sound effect code here
})
.catch(error => {
console.error('Error accessing microphone:', error);
});
</script>
This code creates a new `AudioContext` object, which is the main entry point for the Web API. It then creates a `MediaStreamSource` object, which represents the audio input stream. Finally, it creates a `MediaRecorder` object, which is used to record the audio input.
Adding a Sound Effect
Now that we’re recording, let’s add a sound effect to make things more interesting. We’ll use the `AudioContext` object to create a new `Oscillator` node, which will generate a simple beep sound. Add the following code to your script tag:
<script>
let audioContext = new AudioContext();
let mediaStream = null;
navigator.mediaDevices.getUserMedia({ audio: true })
.then(stream => {
mediaStream = stream;
let audioTracks = stream.getAudioTracks();
let audioTrack = audioTracks[0];
let audioInput = audioContext.createMediaStreamSource(stream);
let audioRecorder = new MediaRecorder(audioInput.stream);
audioRecorder.start();
// Create an oscillator node
let oscillator = audioContext.createOscillator();
// Set the frequency and type of the oscillator
oscillator.frequency.value = 440;
oscillator.type = 'square';
// Connect the oscillator to the audio context
oscillator.connect(audioContext.destination);
// Start the oscillator
oscillator.start();
// Play the oscillator for 500ms
setTimeout(() => {
oscillator.stop();
}, 500);
})
.catch(error => {
console.error('Error accessing microphone:', error);
});
</script>
This code creates a new `Oscillator` node, sets its frequency and type, and connects it to the audio context. It then starts the oscillator and plays it for 500ms using a `setTimeout` function.
Stopping the Recording
Finally, let’s add some code to stop the recording when we’re finished. Add the following code to your script tag:
<script>
let audioContext = new AudioContext();
let mediaStream = null;
navigator.mediaDevices.getUserMedia({ audio: true })
.then(stream => {
mediaStream = stream;
let audioTracks = stream.getAudioTracks();
let audioTrack = audioTracks[0];
let audioInput = audioContext.createMediaStreamSource(stream);
let audioRecorder = new MediaRecorder(audioInput.stream);
audioRecorder.start();
// Create an oscillator node
let oscillator = audioContext.createOscillator();
// Set the frequency and type of the oscillator
oscillator.frequency.value = 440;
oscillator.type = 'square';
// Connect the oscillator to the audio context
oscillator.connect(audioContext.destination);
// Start the oscillator
oscillator.start();
// Play the oscillator for 500ms
setTimeout(() => {
oscillator.stop();
}, 500);
// Stop the recording after 5 seconds
setTimeout(() => {
audioRecorder.stop();
}, 5000);
})
.catch(error => {
console.error('Error accessing microphone:', error);
});
</script>
This code stops the recording after 5 seconds using a `setTimeout` function.
Putting it all Together
Let’s put all the code together and see what we get. Open your `index.html` file in a modern web browser and press the “Allow” button when prompted to access your microphone. You should hear a simple beep sound when the recording starts, followed by the audio input from your microphone.
<!DOCTYPE html>
<html>
<head>
<title>Adding a Sound Effect When I Start a Recording (WEB API)</title>
</head>
<body>
<h1>Adding a Sound Effect When I Start a Recording (WEB API)</h1>
<script>
let audioContext = new AudioContext();
let mediaStream = null;
navigator.mediaDevices.getUserMedia({ audio: true })
.then(stream => {
mediaStream = stream;
let audioTracks = stream.getAudioTracks();
let audioTrack = audioTracks[0];
let audioInput = audioContext.createMediaStreamSource(stream);
let audioRecorder = new MediaRecorder(audioInput.stream);
audioRecorder.start();
// Create an oscillator node
let oscillator = audioContext.createOscillator();
// Set the frequency and type of the oscillator
oscillator.frequency.value = 440;
oscillator.type = 'square';
// Connect the oscillator to the audio context
oscillator.connect(audioContext.destination);
// Start the oscillator
oscillator.start();
// Play the oscillator for 500ms
setTimeout(() => {
oscillator.stop();
}, 500);
// Stop the recording after 5 seconds
setTimeout(() => {
audioRecorder.stop();
}, 5000);
})
.catch(error => {
console.error('Error accessing microphone:', error);
});
</script>
</body>
</html>
Conclusion
In this article, we’ve shown you how to add a sound effect when you start a recording using the Web API. We’ve covered the basics of the Web API, including requesting access to the microphone, starting the recording, adding a sound effect, and stopping the recording. With this knowledge, you can create more engaging and professional audio recordings.
Frequently Asked Question
Get ready to amplify your recordings with sound effects! Here are some answers to your burning questions about adding a sound effect when you start a recording using the Web API.
What is the main purpose of adding a sound effect when I start a recording?
Adding a sound effect when you start a recording helps to create a more engaging and professional-sounding audio experience. It can also serve as a cue to let the speaker know that the recording has begun, ensuring they’re ready to share their thoughts and ideas.
Can I customize the sound effect to fit my brand or personal style?
Absolutely! With the Web API, you can upload your own custom sound effect or choose from a library of pre-made options. This allows you to tailor the sound effect to your brand’s tone and aesthetic, making your recordings truly unique.
How do I implement a sound effect using the Web API?
To add a sound effect when you start a recording using the Web API, you’ll need to use the `MediaStream` API and create a new `MediaStreamTrack` object. From there, you can use the ` AudioWorklet` API to process the audio and add your desired sound effect. Don’t worry if that sounds complex – our documentation and tutorials are here to guide you through the process!
Can I adjust the volume or duration of the sound effect?
Yes, you can customize the sound effect to your liking! Using the Web API, you can control the volume and duration of the sound effect, ensuring it’s balanced and synchronized with your recording. This level of control allows you to fine-tune the audio experience and make it truly exceptional.
Are there any compatibility issues I should be aware of when adding a sound effect using the Web API?
While the Web API is widely supported, it’s essential to test your implementation on different browsers and devices to ensure compatibility. Additionally, make sure to check the browser’s permissions and restrictions on audio processing to avoid any unexpected issues.