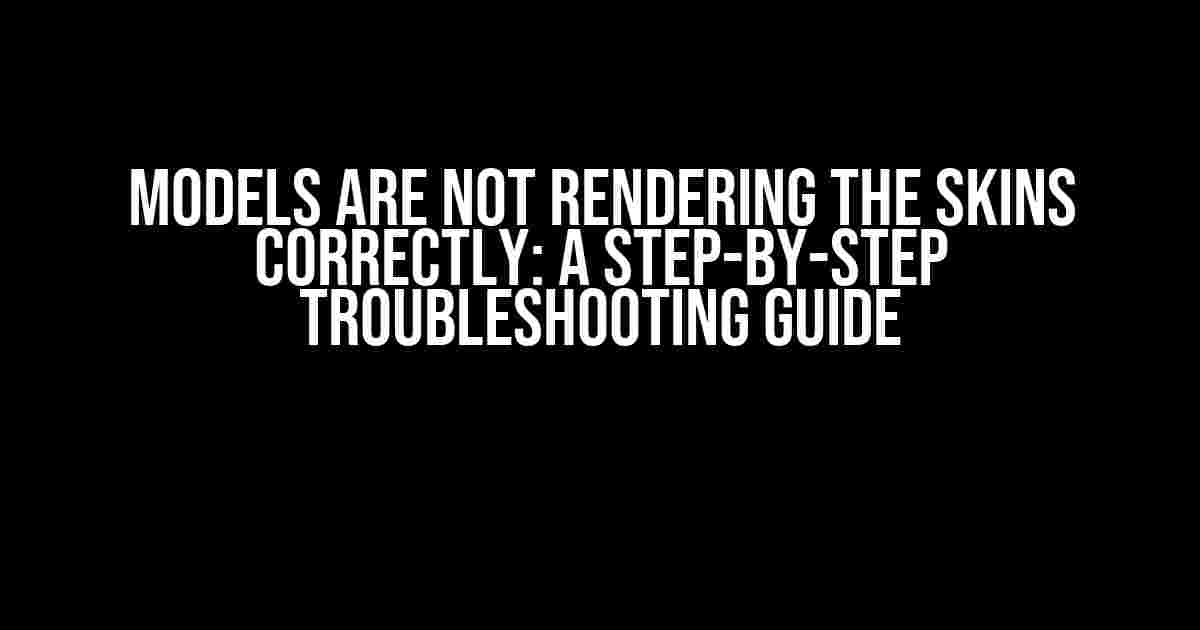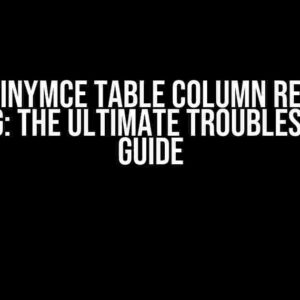Are you frustrated with your 3D models refusing to render skins correctly? You’re not alone! This annoying issue can waste hours of your precious time, especially when you’re on a tight deadline. Fear not, dear modeler, for we’ve got your back! In this comprehensive guide, we’ll walk you through a series of steps to identify and fix the problem, ensuring your models look stunning with their skins on.
Understanding the Problem
Before we dive into the troubleshooting process, let’s quickly understand what might be causing the issue. Here are some common reasons why your models aren’t rendering skins correctly:
- Incompatible Model Format: The model format might not be compatible with the skinning format, leading to rendering issues.
- Incorrect Skin Weights: Improperly set skin weights can cause the skin to stretch, twist, or distort, resulting in an incorrect render.
- Misaligned UV Coordinates: UV coordinates that are not properly aligned can lead to skin rendering issues.
- Material Issues: Problems with the material settings, such as incorrect shaders or textures, can affect skin rendering.
- Software Bugs: Yep, sometimes it’s as simple as a software bug! Updating your software or trying a different version might resolve the issue.
Step 1: Check the Model Format
Ensure your model is in a compatible format for skinning. Here’s a quick rundown of the most common formats:
| Format | Supported Skinning |
|---|---|
| .obj (Wavefront Object) | Yes, with .mtl file |
| .fbx (Filmbox) | Yes, with embedded skinning data |
| .dae (COLLADA) | Yes, with embedded skinning data |
| .3ds (3D Studio) | No, not natively supported |
If your model is in an incompatible format, convert it to a supported format using a 3D modeling software or an online converter.
Step 2: Inspect the Skin Weights
Skin weights determine how the skin deforms when the model moves. To check skin weights:
1. Import your model into a 3D modeling software (e.g., Blender, Maya, or 3ds Max). 2. Select the model and go to the Skin or Weight Paint mode. 3. Examine the skin weights, looking for any irregularities or inconsistencies. 4. Adjust the skin weights as needed to ensure a smooth, even distribution.
Tips:
- Use the
Weight Painttool to visualize skin weights and identify potential issues. - Set skin weights manually or use an automated skin weighting tool, like
Auto-Skinin Blender.
Step 3: Verify UV Coordinates
UV coordinates are crucial for skin rendering. To check UV coordinates:
1. Enter the UV Editing mode in your 3D modeling software. 2. Examine the UV layout, looking for any: - Overlapping UV islands - Distorted or skewed UV shapes - Gaps or missing UV data 3. Fix any UV issues you find, ensuring a clean and organized layout.
Tips:
- Use the
UV Unwraptool to create a new UV layout or adjust the existing one. - Apply a
UV Checkertexture to visualize UV distortions and identify areas that need improvement.
Step 4: Review Material Settings
Material settings can significantly impact skin rendering. To review material settings:
1. Select the material assigned to your model. 2. Check the material properties, such as: - Shader type (e.g., Lambert, Blinn, or Phong) - Texture settings (e.g., diffuse, specular, and normal maps) - Material transparency and opacity 3. Adjust material settings as needed to achieve the desired skin rendering.
Tips:
- Use a
Material InspectororShader Editorto visualize material properties and adjust settings interactively. - Apply a
Material Overrideto test different material settings without affecting the original material.
Step 5: Update Software and Check for Updates
Sometimes, a simple software update can resolve the issue. Make sure you’re running the latest version of your 3D modeling software and any plugins or scripts.
1. Check the software manufacturer's website for updates. 2. Update your software to the latest version. 3. Restart the software and re-render your model.
If you’ve gone through these steps and your models are still not rendering skins correctly, it might be time to:
- Consult the software’s documentation and online resources for further guidance.
- Seek help from online communities, forums, or expert modelers.
- Try a different 3D modeling software or rendering engine to isolate the issue.
Conclusion
Troubleshooting skin rendering issues in 3D models can be a challenging task, but by following these steps, you’ll be well on your way to resolving the problem. Remember to:
- Check the model format and ensure compatibility.
- Inspect and adjust skin weights for a smooth distribution.
- Verify and fix UV coordinates for a clean and organized layout.
- Review and adjust material settings for optimal skin rendering.
- Update your software and check for updates to ensure you’re running the latest version.
By taking a methodical approach, you’ll be able to identify and fix the root cause of the issue, getting your models to render skins correctly and looking stunning in no time!
Happy modeling, and don’t forget to share your gorgeous, skin-rendered models with the world!
Frequently Asked Question
Get answers to the most commonly asked questions about models not rendering skins correctly.
Why are my models’ skins not rendering correctly?
This could be due to a misconfigured skin assignment or a corrupted skin file. Try re-importing the skin or checking the material assignment in your 3D modeling software.
I’ve checked the skin assignment, but the issue persists. What’s next?
Check the texture coordinates and ensure they’re correctly setup in your 3D modeling software. Also, verify that the texture files are in the correct location and correctly linked to the model.
Can a corrupted model file cause skin rendering issues?
Yes, a corrupted model file can definitely cause skin rendering issues. Try re-exporting the model from your 3D modeling software or importing it into a different software to see if the issue persists.
What if I’m using a third-party skinning tool? Could that be the cause?
Yes, third-party skinning tools can sometimes cause issues with skin rendering. Try using the native skinning tools in your 3D modeling software or contacting the support team of the third-party tool for assistance.
Are there any specific settings I should check in my 3D modeling software?
Yes, check the import and export settings, as well as the material and texture settings, to ensure they’re correctly configured. Also, verify that the skin is assigned to the correct mesh and that the mesh is not hidden or disabled.