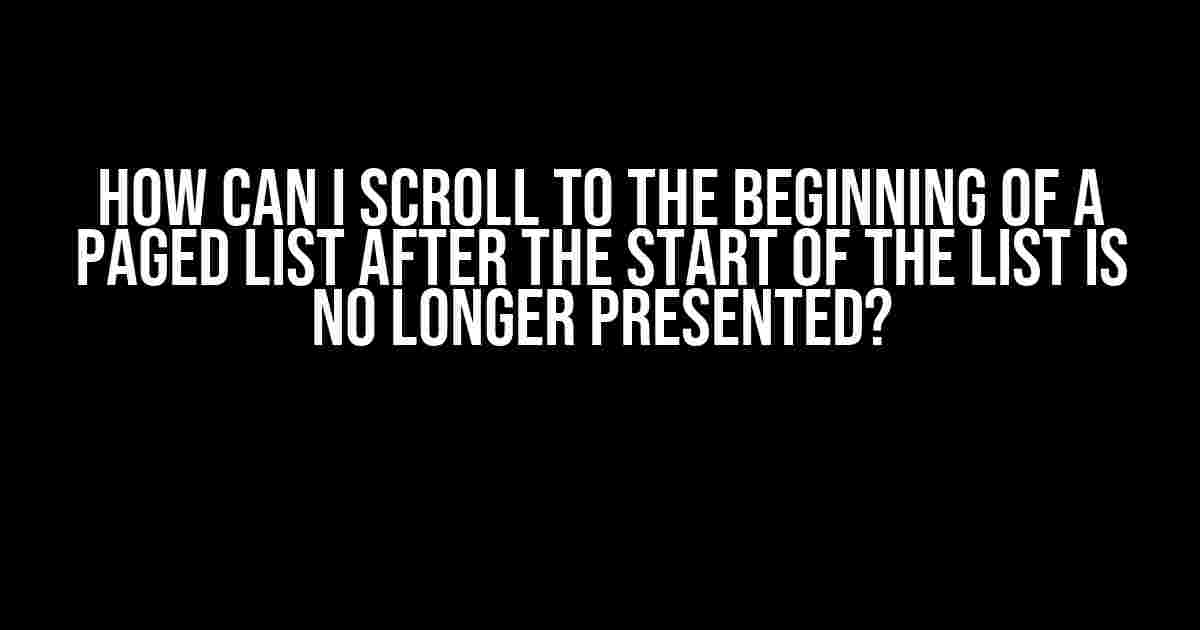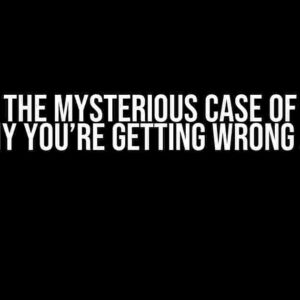Have you ever found yourself stuck in a situation where you need to scroll back to the top of a paged list, but the initial elements are no longer visible? Maybe you’re browsing through a long list of items, and you need to refer back to the top for a specific detail. Or perhaps you’re a developer trying to create a seamless user experience for your application’s users. Whatever the reason, this article has got you covered!
Understanding the Problem
When we navigate through a paged list, the initial elements are often pushed out of view as we scroll down. This is especially true for lists with a large number of items, where the user may need to scroll through multiple pages to find what they’re looking for. However, when we reach the end of the list, we may need to scroll back up to the beginning to access the initial elements. But, what happens when those initial elements are no longer visible?
The challenge lies in restoring the list to its original state, where the user can easily access the top-most elements. In this article, we’ll explore various techniques to help you achieve this, including JavaScript solutions, CSS tricks, and even some clever HTML manipulations.
Method 1: Using JavaScript to Scroll to the Top
One of the most straightforward approaches is to use JavaScript to programmatically scroll the list back to the top. We can achieve this by adding an event listener to the list container and calling the `scrollTop` method whenever the user needs to scroll back up.
const listContainer = document.getElementById('list-container');
listContainer.addEventListener('scroll', () => {
if (listContainer.scrollTop + listContainer.offsetHeight >= listContainer.scrollHeight) {
listContainer.scrollTop = 0;
}
});In this example, we first get a reference to the list container element using `document.getElementById`. We then add an event listener to the `scroll` event, which is triggered whenever the user scrolls the list. Inside the event listener, we check if the user has reached the end of the list by comparing the `scrollTop` property (the current scroll position) to the sum of the `offsetHeight` property (the visible height of the list) and the `scrollHeight` property (the total height of the list). If the user has reached the end, we simply set the `scrollTop` property to 0, effectively scrolling the list back to the top.
Method 2: Using CSS to Create a Scroll-to-Top Button
Another approach is to create a dedicated button that, when clicked, scrolls the list back to the top. We can use CSS to style the button and JavaScript to handle the click event.
<button class="scroll-to-top">Scroll to Top</button>
.styles {
position: fixed;
bottom: 20px;
right: 20px;
z-index: 1;
cursor: pointer;
}
.styles:hover {
background-color: #ddd;
}
.styles:active {
background-color: #ccc;
}In this example, we create a button with the class `scroll-to-top`. We then use CSS to position the button at the bottom-right corner of the screen, with a z-index of 1 to ensure it appears on top of the list. We also add some basic styling to make the button more appealing.
const scrollToTopButton = document.querySelector('.scroll-to-top');
scrollToTopButton.addEventListener('click', () => {
listContainer.scrollTop = 0;
});Finally, we add an event listener to the button’s click event, which sets the `scrollTop` property of the list container to 0, effectively scrolling the list back to the top.
Method 3: Using HTML Anchors to Jump to the Top
A slightly more unconventional approach is to use HTML anchors to create a link that, when clicked, jumps the list back to the top. We can achieve this by adding an anchor element to the top of the list and linking to it from a button or other clickable element.
<a id="top-anchor"></a>
<button><a href="#top-anchor">Scroll to Top</a></button>In this example, we create an anchor element with the id `top-anchor` and place it at the top of the list. We then create a button with a link that points to the anchor element using the `href` attribute. When the button is clicked, the browser will jump to the anchor element, effectively scrolling the list back to the top.
Method 4: Using a Combination of Techniques
Why settle for just one method when you can combine multiple approaches to create a more comprehensive solution? One approach is to use a combination of JavaScript, CSS, and HTML to create a more seamless user experience.
<button class="scroll-to-top">Scroll to Top</button>
.styles {
position: fixed;
bottom: 20px;
right: 20px;
z-index: 1;
cursor: pointer;
}
.styles:hover {
background-color: #ddd;
}
.styles:active {
background-color: #ccc;
}
const scrollToTopButton = document.querySelector('.scroll-to-top');
scrollToTopButton.addEventListener('click', () => {
listContainer.scrollTop = 0;
window.location.hash = '#top-anchor';
});In this example, we combine the CSS-styled button from Method 2 with the HTML anchor approach from Method 3. When the button is clicked, we not only scroll the list back to the top using JavaScript, but we also update the URL hash to point to the top anchor element. This ensures that the browser will jump to the top of the list and update the URL accordingly.
Conclusion
In this article, we’ve explored four different methods for scrolling to the beginning of a paged list after the start of the list is no longer presented. From JavaScript solutions to CSS tricks and HTML manipulations, we’ve covered a range of approaches to help you achieve this common use case. Whether you’re a developer, designer, or simply a curious user, we hope this article has provided you with the insights and techniques you need to tackle this challenge head-on.
Remember, the key to a great user experience is to provide intuitive and seamless interactions that make it easy for users to find what they’re looking for. By implementing these methods, you can create a more engaging and user-friendly experience that will keep your users coming back for more.
| Method | Description | Code Example |
|---|---|---|
| JavaScript | Use JavaScript to programmatically scroll the list back to the top | listContainer.scrollTop = 0; |
| CSS | Create a scroll-to-top button using CSS and JavaScript | .styles { position: fixed; ... } |
| HTML Anchors | Use HTML anchors to create a link that jumps to the top of the list | <a id="top-anchor"></a> |
| Combination | Combine multiple approaches for a more comprehensive solution | scrollToTopButton.addEventListener('click', () => { ... }); |
What’s Next?
If you’re looking for more articles on User Experience (UX) design and development, be sure to check out our other posts on topics like responsive design, accessibility, and web performance optimization. Subscribe to our newsletter to stay up-to-date with the latest trends and best practices in the world of UX design and development.
- Related Article: How to Improve Web Page Loading Times
- Related Article: 5 Tips for Designing Responsive User Interfaces
- Related Article: The Importance of Accessibility in Web Design
Frequently Asked Question
Get answers to the most common questions about navigating paged lists!
How can I scroll back to the beginning of a paged list when the start of the list is no longer visible?
You can use the “Go to Top” or “Scroll to Top” button, usually represented by an arrow icon, to quickly jump back to the beginning of the list. This button is often located at the bottom of the page or in the app’s navigation menu. Alternatively, you can use the browser’s built-in “Page Up” or “Home” keys (Windows: Ctrl + Home, Mac: Command + Home) to scroll to the top of the page.
What if there is no “Go to Top” button available?
No worries! You can use the browser’s scrollbar to manually scroll back up to the top of the page. Simply click and hold the scrollbar and drag it up to the top, or use the mouse wheel to scroll up. This might take a few seconds, but it’ll get you back to the start of the list.
How do I scroll to the top of a list on a mobile device?
On most mobile devices, you can tap the top edge of the screen (where the clock or notification bar is) to quickly scroll back to the top of the list. This works on both iOS and Android devices. Alternatively, you can swipe up on the screen to scroll up, or use the browser’s built-in “Scroll to Top” feature, usually represented by a small arrow icon.
What if I’m using a screen reader or accessibility tool?
If you’re using a screen reader or accessibility tool, you can usually use the built-in navigation commands to scroll to the top of the page. For example, with JAWS screen reader, you can press the “Ctrl + Home” keys to jump to the top of the page. Consult your accessibility tool’s documentation for specific instructions.
Can I customize the way I scroll to the top of a list?
Yes, some browsers and apps allow you to customize the scroll behavior or add extensions to enhance the scrolling experience. For example, you can install browser extensions like “Scroll to Top” or “Auto Scroll” to add custom scroll buttons or keyboard shortcuts. Explore your browser or app’s settings to see what options are available!