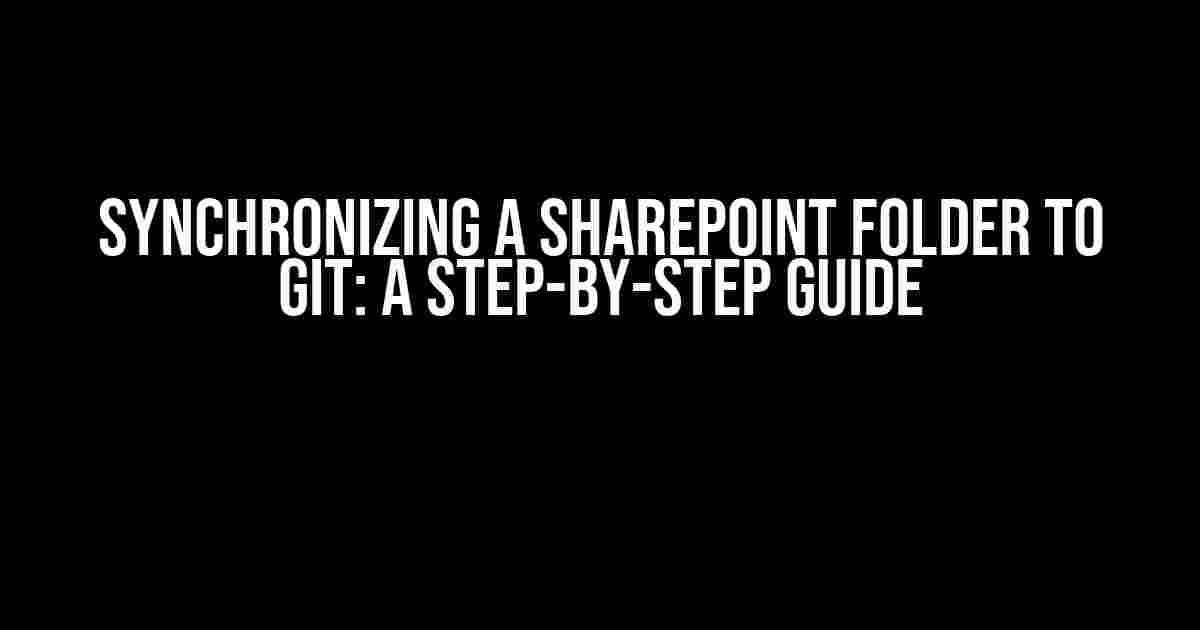If you’re tired of manually updating your SharePoint folder and Git repository, you’re in luck! Synchronizing your SharePoint folder with Git can streamline your workflow and reduce the risk of version conflicts. In this comprehensive guide, we’ll walk you through the process of synchronizing a SharePoint folder with Git, covering the benefits, requirements, and step-by-step instructions.
Why Synchronize SharePoint with Git?
Before we dive into the nitty-gritty, let’s discuss the benefits of synchronizing your SharePoint folder with Git:
- Version Control**: Git provides a robust version control system, ensuring that all changes to your files are tracked and can be reverted if necessary.
- Collaboration**: By synchronizing your SharePoint folder with Git, team members can collaborate on files and track changes in real-time.
- Automated Updates**: Say goodbye to manual updates! Synchronizing your SharePoint folder with Git ensures that changes are reflected in both environments.
- Backup and Recovery**: With Git, you can revert to previous versions of your files in case of data loss or corruption.
Requirements and Prerequisites
Before you begin, make sure you have the following requirements and prerequisites in place:
- SharePoint Online or On-Premises**: You need access to a SharePoint folder with the necessary permissions.
- Git Repository**: Create a Git repository on a platform like GitHub, GitLab, or Bitbucket.
- Git Client**: Install a Git client like Git Bash, GitKraken, or Visual Studio Code with the Git extension.
- SharePoint REST API**: Familiarize yourself with the SharePoint REST API to interact with your SharePoint folder programmatically.
Step 1: Prepare Your SharePoint Folder
To synchronize your SharePoint folder with Git, you need to prepare your SharePoint folder by creating a folder structure and setting up permissions:
- Create a New Folder**: Create a new folder in your SharePoint site to serve as the synchronization point.
- Set Folder Permissions**: Ensure the necessary permissions are set for the folder, including read and write access for the users or groups that need to access the folder.
curl -X POST \
https://your-sharepoint-site.sharepoint.com/_api/web/AddFolder \
-H 'Accept: application/json;odata=verbose' \
-H 'Content-Type: application/json;odata=verbose' \
-d '{"parameters":{"__metadata":{"type":"SP.Folder"},"FileLeafRef":{"UniqueId":"/SiteName/FolderName"}}}'
Step 2: Initialize a Git Repository
Next, initialize a Git repository on your local machine or in a cloud-based platform:
- Create a New Repository**: Create a new Git repository on your platform of choice (e.g., GitHub, GitLab, or Bitbucket).
- git clone .
- git init.
mkdir SharePointFolder
cd SharePointFolder
git init
Step 3: Configure Git to Connect to SharePoint
To connect your Git repository to your SharePoint folder, you need to configure Git to use the SharePoint REST API:
- Install Required Packages**: Install the required packages, such as
node-sp-authandsp-request, using npm:npm install node-sp-auth sp-request. - Create a SharePoint Configuration File**: Create a configuration file (e.g.,
sharepoint.config.js) with your SharePoint site URL, username, and password:
const spauth = require('node-sp-auth');
const spr = require('sp-request');
module.exports = {
siteUrl: 'https://your-sharepoint-site.sharepoint.com',
username: 'your-username',
password: 'your-password'
};
Step 4: Synchronize Files Between SharePoint and Git
Now it’s time to synchronize files between your SharePoint folder and Git repository:
- Push Changes from SharePoint to Git**: Use the SharePoint REST API to retrieve files from your SharePoint folder and push them to your Git repository:
const fs = require('fs');
const path = require('path');
const { siteUrl, username, password } = require('./sharepoint.config');
const sp = new spr(siteUrl, username, password);
const folderUrl = `${siteUrl}/_api/web/GetFolderByServerRelativeUrl('SiteName/FolderName')`;
const files = await sp.get(folderUrl);
files.d.results.forEach(file => {
const filePath = path.join(__dirname, file.FileLeafRef.UniqueId);
fs.writeFileSync(filePath, file.File_x0020_Content);
console.log(`File ${file.FileLeafRef.UniqueId} pushed to Git`);
});
git.add('--all');
git.commit('-m "Initial commit from SharePoint"');
git.push(origin, 'master');
- Pull Changes from Git to SharePoint**: Use the SharePoint REST API to retrieve changes from your Git repository and update your SharePoint folder:
const files = await git.diff('HEAD', '--name-only');
files.forEach(file => {
const filePath = path.join(__dirname, file);
const fileContent = fs.readFileSync(filePath);
const fileUrl = `${siteUrl}/_api/web/AddFile`;
const headers = {
'Accept': 'application/json;odata=verbose',
'Content-Type': 'application/json;odata=verbose'
};
const options = {
method: 'POST',
uri: fileUrl,
headers,
body: JSON.stringify({
'FileLeafRef': {
'__metadata': {
'type': 'SP.File'
},
'UniqueId': filePath,
'File_x0020_Content': fileContent
}
})
};
const response = await sp.post(options);
console.log(`File ${file} updated in SharePoint`);
});
Step 5: Automate Synchronization using Webhooks
To automate the synchronization process, you can set up webhooks to trigger the synchronization script whenever changes are made to your SharePoint folder or Git repository:
- Set up a SharePoint Webhook**: Create a SharePoint webhook to trigger the synchronization script whenever a file is updated or added to your SharePoint folder.
- Set up a Git Webhook**: Create a Git webhook to trigger the synchronization script whenever a push event occurs in your Git repository.
| Webhook Type | Event | URL | Secret |
|---|---|---|---|
| SharePoint | File updated or added | https://your-webhook-url.sharepoint.com | your-secret-key |
| Git | Push event | https://your-webhook-url.gitlab.io | your-secret-key |
By following these steps, you can successfully synchronize your SharePoint folder with your Git repository, ensuring that changes are reflected in both environments. Remember to test your setup and troubleshoot any issues that may arise during the synchronization process.
With this comprehensive guide, you’re now equipped to streamline your workflow and reduce the risk of version conflicts. Happy synchronizing!
Frequently Asked Question
Get the answers to your burning questions about synchronizing a SharePoint folder to Git!
What is the main benefit of synchronizing a SharePoint folder to Git?
The main benefit is that you can enjoy the version control and collaboration features of Git while still utilizing the file management capabilities of SharePoint. This integration enables your team to work more efficiently and effectively!
How does synchronizing a SharePoint folder to Git affect file permissions?
When you sync a SharePoint folder to Git, the file permissions are not automatically synced. You’ll need to configure the permissions in both SharePoint and Git separately to ensure that the right people have access to your files.
Can I synchronize multiple SharePoint folders to a single Git repository?
Absolutely! You can synchronize multiple SharePoint folders to a single Git repository, making it easier to manage and track changes across different folders. Just make sure to configure the sync settings correctly to avoid any conflicts.
How often does the synchronization process occur between SharePoint and Git?
The synchronization process can occur in real-time, at set intervals, or manually, depending on your configuration preferences. You can choose the frequency that best suits your team’s workflow and needs.
What are some potential challenges when synchronizing a SharePoint folder to Git?
Some potential challenges include file conflicts, permission issues, and data corruption. However, with proper configuration, testing, and monitoring, you can minimize these risks and ensure a seamless synchronization process.