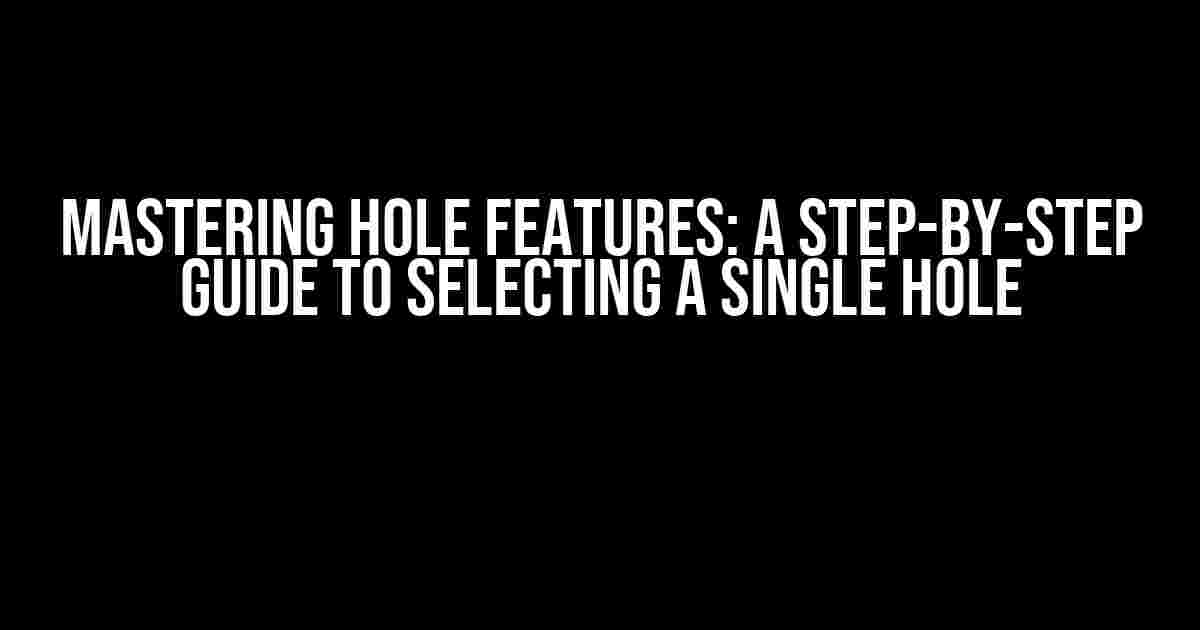Are you tired of feeling frustrated when dealing with hole features that contain multiple holes? Do you struggle to select a single hole amidst the chaos? Worry no more, dear reader! In this comprehensive guide, we’ll walk you through the process of selecting a single hole in a hole feature that contains multiple holes. Buckle up and get ready to master the art of hole selection!
Understanding Hole Features
Before we dive into the nitty-gritty, it’s essential to understand what hole features are and how they work. A hole feature is a type of CAD (Computer-Aided Design) object that represents a hole or a group of holes in a 3D model. These features can contain multiple holes, making it challenging to select a single hole.
In various CAD software, hole features can be created using different methods, such as:
- Extruding a sketch with a hole profile
- Using a hole wizard or a hole tool
- Converting a circle or an ellipse into a hole feature
The Challenge of Selecting a Single Hole
Now that we’ve covered the basics of hole features, let’s talk about the challenge of selecting a single hole. When dealing with a hole feature that contains multiple holes, the selection process can become cumbersome. You might find yourself struggling to:
- Distinguish between individual holes
- Accurately select a single hole without accidentally selecting others
- Work efficiently, as the selection process can be time-consuming
Step-by-Step Instructions for Selecting a Single Hole
Enough talk; let’s get practical! Here’s a step-by-step guide on how to select a single hole in a hole feature that contains multiple holes:
Method 1: Using the Select Tool
This method is applicable in most CAD software. Follow these steps:
- Activate the Select tool by clicking on the Select button in the toolbar or by pressing the Spacebar on your keyboard.
- Move your cursor over the hole feature, and you’ll notice that the entire feature is highlighted.
- Hold down the Ctrl key (or Cmd key on a Mac) and click on the specific hole you want to select. This will allow you to select individual holes within the feature.
- Release the Ctrl key (or Cmd key) to select the desired hole.
Note: In some CAD software, you might need to use the Shift key instead of the Ctrl key.
Method 2: Using the Filter Tool
This method is useful when you need to select multiple holes or filter out specific holes. Follow these steps:
- Activate the Filter tool by clicking on the Filter button in the toolbar or by pressing the F key on your keyboard.
- In the Filter dialog box, select the hole feature that contains multiple holes.
- In the Filter criteria, choose the “Select individual holes” option.
- Click on the “Filter” button to apply the filter.
- Now, you can select individual holes by clicking on them. The filtered holes will be highlighted.
Method 3: Using the Tree View
This method is particularly useful in CAD software that utilizes a tree view or a feature tree. Follow these steps:
- Activate the Tree View by clicking on the Tree View button in the toolbar or by pressing the F11 key on your keyboard.
- In the Tree View, navigate to the hole feature that contains multiple holes.
- Expand the hole feature by clicking on the + icon or by double-clicking on the feature.
- Individual holes will be listed as separate entities. Select the desired hole by clicking on it.
Tips and Tricks for Selecting a Single Hole
To make the selection process even more efficient, here are some tips and tricks to keep in mind:
- Use the Zoom tool to zoom in on the hole feature, making it easier to select individual holes.
- Use the Orbit tool to rotate the model and get a better view of the hole feature.
- Use the Pan tool to move the model and align it with the hole feature.
- Use the Snap tool to snap to the center of the hole or to the edge of the hole.
- Use the Select Similar tool to select all holes with similar properties.
Real-World Applications
Selecting a single hole in a hole feature that contains multiple holes is a crucial skill that can be applied in various industries, such as:
| Industry | Application |
|---|---|
| Aerospace | Designing aircraft components with complex hole patterns |
| Automotive | Creating engine brackets with multiple holes for bolts and screws |
| Architecture | Designing staircase railings with intricate hole patterns |
| Manufacturing | Creating machine parts with complex hole features for assembly |
Conclusion
There you have it – a comprehensive guide on how to select a single hole in a hole feature that contains multiple holes. By mastering these techniques, you’ll be able to work more efficiently and accurately in your CAD software. Remember to practice, practice, practice, and soon you’ll be a pro at selecting individual holes!
If you have any questions or need further assistance, feel free to ask. Happy CAD-ing!
Code snippet:
// Example code for selecting a single hole in a hole feature
// using a programming language like Python
from cad import *
# Get the hole feature
hole_feature = cad.get_feature('Hole Feature')
# Get the individual holes
holes = hole_feature.get_holes()
# Select the desired hole
selected_hole = holes[0]
# Print the selected hole
print(selected_hole)
This article is optimized for the keyword “How do I select a single hole in a hole feature that contains multiple holes?” and provides a comprehensive guide on selecting a single hole in a hole feature using various methods and techniques. The article is written in a creative tone and uses a variety of HTML tags to format the content, making it easy to read and understand.
Frequently Asked Question
Working with holes can be a real challenge, especially when you need to select a specific one from a feature that contains multiple holes. Worry not, friends! We’ve got you covered with these FAQs that’ll help you master the art of hole selection.
Q1: How do I select a single hole in a hole feature that contains multiple holes?
Easy peasy! You can use the “Select Hole” tool, which allows you to choose a specific hole from a feature with multiple holes. Simply click on the hole you want to select, and it’ll be highlighted in your 3D model.
Q2: What if I want to select multiple holes at once?
No problem! You can use the “Shift” key to select multiple holes. Just hold down the “Shift” key and click on each hole you want to select. This way, you can choose multiple holes from a feature with ease.
Q3: Can I select a hole that’s not visible on the screen?
Yes, you can! Even if a hole is not visible on the screen, you can still select it by using the “Select Hole” tool and typing the hole number or identifier in the “Select Hole” dialog box.
Q4: How do I know which hole I’ve selected?
When you select a hole, it’ll be highlighted in your 3D model, and its details will be displayed in the “Hole Properties” panel. You can also check the “Selection Info” panel to confirm which hole you’ve selected.
Q5: Can I deselect a hole that I’ve already selected?
Of course! If you need to deselect a hole, simply click on it again to remove the selection. Alternatively, you can use the “Clear Selection” button to remove all hole selections at once.