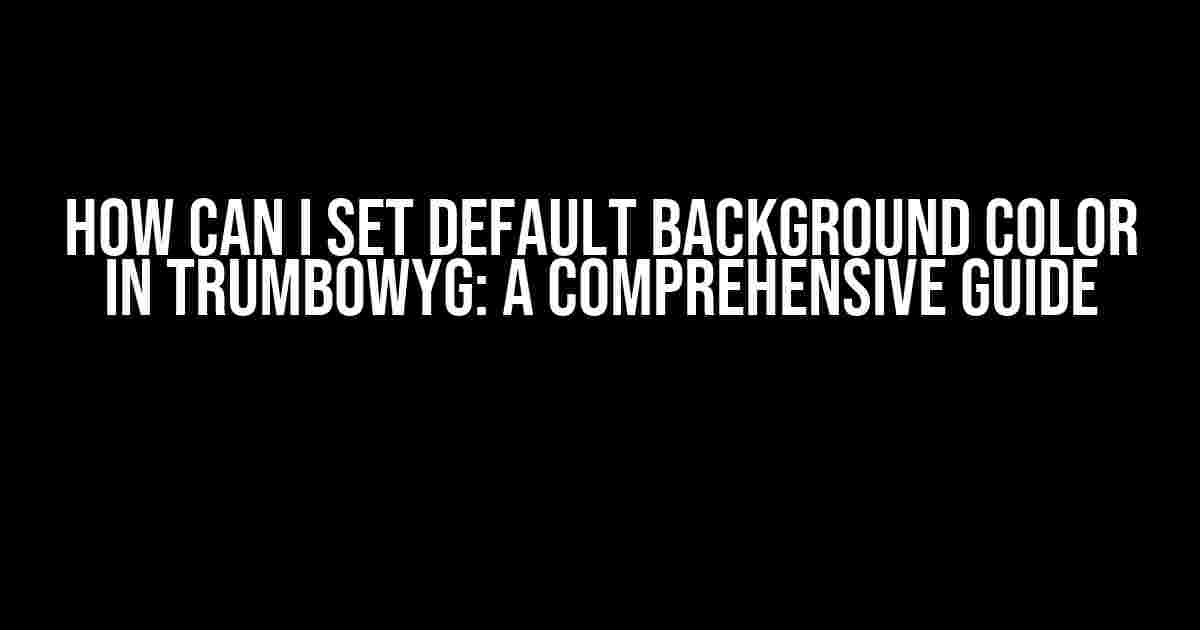Are you tired of dealing with a plain white background in your Trumbowyg editor? Do you want to add some personality to your content creation experience? Look no further! In this article, we’ll dive into the world of Trumbowyg configuration and explore the ways to set a default background color that suits your taste.
What is Trumbowyg?
Before we dive into the nitty-gritty of setting a default background color, let’s take a step back and understand what Trumbowyg is. Trumbowyg is a popular, open-source WYSIWYG (What You See Is What You Get) editor that allows users to create rich text content with ease. It’s widely used in web applications, Content Management Systems (CMS), and blogging platforms.
Why Set a Default Background Color?
Sometimes, a plain white background can be, well, boring. Adding a default background color can enhance the overall user experience, making it more engaging and visually appealing. Here are a few reasons why you might want to set a default background color:
- Branding consistency: Match your editor’s background color with your brand’s colors to maintain consistency across your platform.
- Visual appeal: Add some personality to your content creation experience with a background color that resonates with your brand’s tone and style.
- Readability: A subtle background color can improve readability, especially for users who spend extended periods typing away in the editor.
Methods to Set a Default Background Color in Trumbowyg
Now that we’ve covered the benefits, let’s explore the ways to set a default background color in Trumbowyg. We’ll cover three methods, each with its own advantages and requirements.
Method 1: Using the `trumbowyg` Option
The easiest way to set a default background color is by using the `trumbowyg` option when initializing the editor. Here’s an example:
$('#my-editor').trumbowyg({
btns: [
['viewHTML'],
['undo', 'redo'],
['formatting'],
['strong', 'em', 'del'],
['superscript', 'subscript'],
['link'],
['insertImage'],
['justifyLeft', 'justifyCenter', 'justifyRight', 'justifyFull'],
['unorderedList', 'orderedList'],
],
svgPath: 'trumbowyg/dist/ui/icons.svg',
lang: 'en',
defaultBackground: '#f2f2f2', // Set default background color
});
In this example, we’re passing the `defaultBackground` option with a value of `#f2f2f2`, which sets the default background color to a light gray tone. You can replace this value with any hex color code of your choice.
Method 2: Using CSS
If you prefer to keep your JavaScript code clean and separate from your styling, you can use CSS to set the default background color. Here’s an example:
.trumbowyg-editor {
background-color: #f2f2f2; /* Set default background color */
}
In this example, we’re targeting the `.trumbowyg-editor` class and setting the `background-color` property to `#f2f2f2`. This will apply the default background color to the entire editor.
Method 3: Using a Plugin
If you want more flexibility and customization options, you can create a custom plugin for Trumbowyg. Here’s an example of how you can create a plugin to set the default background color:
(function($) {
$.trumbowyg.plugins.defaultBackground = {
init: function(trumbowyg) {
trumbowyg.$box.on('trumbowyg-init', function() {
trumbowyg.$editor.css('background-color', '#f2f2f2'); // Set default background color
});
},
};
})(jQuery);
In this example, we’re creating a custom plugin called `defaultBackground` and using the `init` function to set the default background color when the editor is initialized. You can customize this plugin to fit your needs and requirements.
Tips and Tricks
Here are some additional tips and tricks to keep in mind when setting a default background color in Trumbowyg:
- Use a subtle color**: Avoid using bright or bold colors that might distract from the text. Stick to subtle, neutral tones that complement your brand’s colors.
- Test for accessibility**: Ensure that your chosen background color doesn’t compromise readability for users with visual impairments. You can use tools like WebAIM’s Color Contrast Checker to test for accessibility.
- Consider the context**: Think about the context in which your users will be using the editor. For example, if your users will be creating content in a bright environment, you might want to choose a darker background color to improve readability.
Conclusion
Setting a default background color in Trumbowyg is a straightforward process that can enhance the overall user experience. By following the methods outlined in this article, you can add some personality to your content creation experience and make it more engaging and visually appealing.
| Method | Advantages | Disadvantages |
|---|---|---|
| Using the `trumbowyg` Option | Easy to implement, flexible | Requires JavaScript knowledge |
| Using CSS | Separates styling from JavaScript code, easy to maintain | Requires CSS knowledge, might affect other elements |
| Using a Plugin | Highly customizable, flexible | Requires JavaScript knowledge, might be overkill for simple use cases |
Remember to choose a method that fits your needs and requirements. If you’re new to Trumbowyg, start with the simplest method and experiment with more advanced techniques as you become more comfortable with the editor.
FAQs
-
Q: Can I set a default background image instead of a color?**
A: Yes, you can set a default background image by using the `background-image` property in CSS or the `defaultBackground` option in JavaScript. However, be mindful of image loading times and ensure that the image doesn’t compromise readability.
-
Q: How do I set a default background color for a specific Trumbowyg instance?**
A: You can set a default background color for a specific Trumbowyg instance by targeting the specific element with CSS or JavaScript. For example, you can use a class or ID to target the element and apply the styles accordingly.
-
Q: Can I set a default background color for mobile devices only?**
A: Yes, you can use media queries to set a default background color for mobile devices only. This will ensure that the background color is applied only when the user is accessing the editor from a mobile device.
With these methods and tips, you’re ready to set a default background color in Trumbowyg and take your content creation experience to the next level!
Here are 5 Questions and Answers about “How can I set default background color in Trumbowyg” :
Frequently Asked Question
Let’s dive into the most frequently asked questions about setting default background color in Trumbowyg!
What is the simplest way to set a default background color in Trumbowyg?
You can set the default background color in Trumbowyg by adding the `bgColor` option in the Trumbowyg configuration. For example, `$(‘#trumbowyg’).trumbowyg({ bgColor: ‘#f2f2f2’ });`. This will set the default background color to `#f2f2f2`.
Can I set a different background color for different devices in Trumbowyg?
Yes, you can set different background colors for different devices in Trumbowyg by using media queries. For example, you can add a media query to set a different background color for mobile devices: `@media only screen and (max-width: 768px) { #trumbowyg { background-color: #ccc; } }`.
How can I set a default background color in Trumbowyg using CSS?
You can set a default background color in Trumbowyg using CSS by targeting the `.trumbowyg-box` class. For example, add the following CSS code: `.trumbowyg-box { background-color: #f9f9f9; }`. This will set the default background color to `#f9f9f9`.
Can I set a background image as the default background in Trumbowyg?
Yes, you can set a background image as the default background in Trumbowyg by adding the `bgUrl` option in the Trumbowyg configuration. For example, `$(‘#trumbowyg’).trumbowyg({ bgUrl: ‘path/to/background/image.jpg’ });`. This will set the default background image to the specified URL.
Is it possible to set a gradient background as the default background in Trumbowyg?
Yes, you can set a gradient background as the default background in Trumbowyg by adding the `bgGradient` option in the Trumbowyg configuration. For example, `$(‘#trumbowyg’).trumbowyg({ bgGradient: ‘linear-gradient(to bottom, #f2f2f2, #ccc)’ });`. This will set the default background to a gradient that transitions from `#f2f2f2` to `#ccc`.